22 تا از بهترین میانبرهای صفحه کلید که از آنها استفاده نمی کنید
به گزارش تکنولوژی نتگام:
هر بار که دست خود را از روی صفحه کلید بردارید تا به ماوس یا پد لمسی خود برسید، با نادیده گرفتن میانبرهای مفید صفحه کلید در نوک انگشتان خود، ثانیه های ارزشمندی از بهره وری خود را تلف می کنید. ترکیبهای کلیدی نه تنها سریعتر بهدست میآیند، بلکه در مورد اقدامات دقیق مانند برجسته کردن متن یا انتخاب سلولها در صفحهگسترده، حتی از بهترین ماوس نیز دقیقتر هستند.
ممکن است قبلاً از میانبرهای اصلی صفحه کلید مانند CTRL+X برای برش و CTRL+V برای چسباندن استفاده کنید، اما برخی از مفیدترین کلیدهای میانبر بسیار بیشتر از نظر صرفه جویی در وقت شما برای ارائه دارند. اینها 22 بهترین میانبر صفحه کلید هستند که احتمالاً از آنها استفاده نمی کنید، اما باید استفاده کنید.
این سناریو است: شما در حال خواندن بررسی یک لپتاپ در اینترنت هستید و میخواهید ببینید آیا در مقاله به “USB Type-C” اشاره شده است یا خیر. یا شاید شما در حال ویرایش یک گزارش فصلی در MS Word هستید و می خواهید بخشی را پیدا کنید که نویسنده در آن به “درآمد” اشاره کرده است. ضربه زدن CTRL + F تقریباً در هر برنامه ای که شامل خواندن می شود – که شامل تمام مرورگرهای وب اصلی، پردازشگرهای کلمه، برنامه های صفحه گسترده و ابزارهای توسعه دهنده است – به شما امکان می دهد یک رشته متن خاص را جستجو کنید. اگر برنامه مورد نظر رشته متن را پیدا کند، مکان نما شما را به آن مکان در سند منتقل می کند. برخی از برنامهها، برای مثال Chrome، تمام نمونههای رشته متن را برجسته میکنند، نه فقط مورد اول. اگر رشته سند بیش از یک بار ظاهر می شود، می توانید با ضربه زدن از یک نمونه به نمونه دیگر بپرید F3.
چه در حال انتخاب ردیفها در صفحهگسترده اکسل، بلوکهای متن در Word یا فایلها در File Explorer باشید، ممکن است بخواهید تعدادی از موارد مختلف را برجسته کنید. اگر زمانها همه مجاورند – برای مثال ردیفهای 10 تا 30 در یک کاربرگ – میتوانید به سادگی Shift + کلیک کنید اولین مورد، کلید Shift را نگه دارید و سپس روی آخرین مورد کلیک کنید. با این حال، اگر می خواهید دو یا چند مورد غیر مجاور را به طور همزمان انتخاب کنید، باید CTRL را نگه دارید و روی همه موارد انتخابی خود کلیک کنید. (اگر بدون فشار دادن CTRL کلیک کنید، تمام انتخاب های قبلی را از دست خواهید داد.)
اگر می خواهید تمام محتوای یک پنجره مشخص را انتخاب کنید، خواه یک سند، یک تصویر در ویرایشگر تصویر، یک پوشه پر از فایل یا حتی یک صفحه وب باشد، لازم نیست دکمه ماوس را نگه دارید و هایلایت را روی صفحه به پایین بکشید. فقط بزن CTRL + A و شما می توانید همه چیز را در یک حرکت انتخاب کنید. سپس می توانید قالب بندی را کپی، پیست یا حتی اعمال کنید.
با وجود لژیونهای کلیکپدهای پرشتاب و نادرست امروزی، اغلب برای انتخاب متنی که میخواهید چند بار تلاش میکنید. و استفاده از انگشت روی رایانه شخصی با صفحه لمسی خیلی سریعتر یا آسانتر نیست. برای برجسته کردن متن با صفحهکلید، به سادگی کلید Shift را در حالی که مکاننما را با کلیدهای جهتنما حرکت میدهید، نگه دارید. اگر CTRL را هم نگه دارید، می توانید با فشار دادن هر پیکان، کل کلمات را به جای کاراکترهای جداگانه برجسته کنید. به یاد داشته باشید که می توانید متن را در اکثر برنامه ها بدون استفاده از ماوس به پررنگ (CTRL + B) یا ایتالیک (CTRL + I) تغییر دهید.
احتمالاً بسیاری از ما روزانه ده ها بار یا بیشتر دکمه بازگشت را در مرورگرهای وب خود می زنیم. نیازی نیست هر بار که میخواهید به صفحه قبلی برگردید، به سمت دکمه پیکان پرت شوید. فقط بزن ALT + فلش چپ بجای. ضربه زدن ALT + پیکان راست شما را به جلو می برد
یکی از بهترین ویژگی های ویندوز 10 این است که می توانید پنجره ها را در کنار یکدیگر قرار دهید تا بتوانید صفحه را به طور مساوی بین دو تا چهار برنامه تقسیم کنید. برای اجرای این قابلیت عکسبرداری با ماوس، اگر میخواهید نیمی از صفحه را اشغال کند، باید پنجرهای را به سمت چپ یا راست بکشید یا اگر میخواهید یک چهارم از صفحه را اشغال کند، باید آن را به گوشه بکشید. فضا. اذیت نکن اصابت ویندوز + فلش چپ برای بستن پنجره به سمت چپ صفحه یا ویندوز + فلش سمت راست آن را به سمت راست بچسبانید. اگر می خواهید برنامه شما یک چهارم صفحه را اشغال کند، بعد از اینکه آن را به چپ یا راست گرفتید، Windows + فلش بالا یا Windows + فلش پایین را فشار دهید و به گوشه حرکت می کند. اگر بیش از یک صفحه دارید، می توانید کلید ترکیبی را بیش از یک بار فشار دهید تا یک پنجره از یک صفحه به صفحه دیگر منتقل شود و می توانید یک پنجره متفاوت به هر لبه مانیتور بچسبانید، که به شما این امکان را می دهد که در دو نمایشگر هشت پنجره قطع شده داشته باشید (یا دوازده در یک تنظیم سه نمایشگر). اگر پنجره ای نشکند، ضربه بزنید ویندوز + فلش بالا در حالی که آن را به حداکثر می رساند پنجره + فلش رو به پایین آن را به حداقل می رساند.
هر از گاهی این اتفاق میافتد. شما در حال نوشتن یک ایمیل یا ویرایش یک سند آنلاین در مرورگر خود هستید، و تصمیم میگیرید یک قطعه متن را از یک صفحه وب یا یک سند Word جایگذاری کنید. شما متن را هایلایت می کنید، آن را کپی و جایگذاری می کنید، فقط برای دیدن انواع فونت های حواس پرت و قالب بندی ناخواسته در سند مقصد خود. خوشبختانه، یک راه حل آسان در کروم و فایرفاکس وجود دارد: ضربه بزنید CTRL + Shift + V و محتویات کلیپ بورد شما به عنوان متن ساده در مرورگر شما جایگذاری می شود.
اکثر مردم با چرخاندن نشانگر ماوس به گوشه سمت راست بالای پنجره و کلیک کردن بر روی دکمه X، برنامهها را میبندند. اما این کار بسیار زیاد است، به خصوص اگر بخواهید چندین برنامه را همزمان ببندید. ALT + F4 تمام برنامه های ویندوز 7، 8 و 10 را می بندد. CTRL + W فقط برنامه های دسکتاپ (نه برنامه های فروشگاه ویندوز) را می بندد.
اگر در حال نوشتن چیزی در مایکروسافت ورد هستید، نیازی نیست یک اصطلاحنامه را تهیه کنید یا به صورت آنلاین از آن بازدید کنید. فقط کلمه ای را که می خواهید جستجو کنید برجسته کنید، سپس ضربه بزنید Shift + F7 و Word فهرستی جامع از اصطلاحات مرتبط را در پانل در سمت راست صفحه نمایش می دهد. این تنها یکی از میانبرهای صفحه کلید مایکروسافت ورد است.
گاهی اوقات میبینید که تبهای زیادی باز هستند و شروع به بستن آنها میکنید و برای تمیز کردن دسکتاپ آشفتهتان، کلیدهای CTRL + W را مانند وحشی فشار میدهید. سپس متوجه میشوید که برگه را با یک جیمیل مهم از رئیستان باز کردهاید یا مطالب مرجع مهمی را که برای تکمیل گزارش خود نیاز دارید، بستهاید. فقط بزن CTRL + SHIFT + T در هر یک از مرورگرهای وب اصلی ویندوز (Chrome، Firefox، Edge، Internet Explorer) برای بازیابی آخرین برگه ای که بسته اید.
وقتی در محل کار یا حتی در خانه از رایانه خود دور می شوید، دلیلی وجود ندارد که آن را قفل نکنید. تنها کاری که باید انجام دهید ضربه زدن است Windows Key + L، نیازی به کلیک نیست. اگر تشخیص چهره Windows Hello یا ورود به سیستم اثر انگشت را تنظیم کرده باشید، می توانید بدون نیاز به وارد کردن رمز عبور، قفل رایانه خود را باز کنید.
مهم نیست که ویندوز پیشرفته چقدر پیشرفته است و چند پوشه کتابخانه دارد، باز هم متوجه می شویم که فایل ها را روی دسکتاپ ذخیره می کنیم. هنگامی که تعداد زیادی پنجره باز دارید، دیدن یا کلیک کردن روی همه فایلها و میانبرهایی که در بالای کاغذ دیواری خود قرار دادهاید غیرممکن است. ضربه زدن Windows Key + M تمام پنجرههای شما را به حداقل میرساند تا بتوانید هر چیزی را که روی دسکتاپ شما وجود دارد را ببینید. همچنین در صورت تمایل می توانید پوشه Windows.old را در ویندوز 10 حذف کنید.
هنگامی که در حال ویرایش یک صفحه گسترده در اکسل، Google Docs یا هر مجموعه بهرهوری اصلی هستید، برجسته کردن سلولها با حرکت ماوس به اطراف بسیار دشوار است. با زدن Shift + Space، می توانید یک ردیف کامل را در هر یک از این برنامه ها انتخاب کنید. هنگامی که یک ردیف را انتخاب کردید، می توانید آن را با ضربه زدن حذف کنید CTRL + – (کلید منهای). با زدن تمام ردیف های زیر یا بالا را انتخاب کنید CTRL + Shift + Up یا فلش رو به پایین. از اکسل زیاد استفاده کنید؟ در اینجا نحوه استفاده از مایکروسافت اکسل مانند یک حرفه ای آورده شده است.
اگر آنچه را که در هر یک از سه مرورگر اصلی می خوانید دوست دارید و می خواهید آن را نشانک کنید، نیازی به کلیک بر روی نماد ستاره یا انتخاب گزینه ای از منوی علاقه مندی ها نیست. ضربه زدن CTRL + D در کروم، فایرفاکس، اج یا اینترنت اکسپلورر یک کادر محاوره ای ظاهر می شود که به شما امکان می دهد صفحه فعلی را نشانک گذاری کنید، نام نشانک را ویرایش کنید و حتی پوشه ای را برای ذخیره آن انتخاب کنید. آیا آماده انتقال آن به Edge هستید؟ در اینجا نحوه افزودن سایت/نشانک مورد علاقه در Microsoft Edge آورده شده است.
هنگامی که سایت های مورد علاقه خود را در کروم نشانک کردید، پیدا کردن آن نشانک ها آنطور که باید آسان نیست. ضربه زدن CTRL + Shift + O منوی نشانکهای تمام صفحه را فقط در Chrome نشان میدهد. ضربه زدن CTRL + Shift + B نوار نشانک ها را در کروم، اینترنت اکسپلورر یا فایرفاکس نشان می دهد. اگر از نشانکهای زیادی استفاده میکنید، ممکن است بخواهید بدانید که چگونه نشانکهای خود را به عنوان فاویکون در کروم ذخیره کنید.
اگر میخواهید یک ایمیل سریع ارسال کنید، آخرین کاری که باید انجام دهید این است که دستهایتان را از صفحهکلید خارج کنید. بعد از اینکه پیام خود را تایپ کردید، دیگر نیازی به هدر دادن زمان گرانبها نیست که نشانگر ماوس خود را روی دکمه ارسال بچرخانید و کلیک کنید. اصابت ALT + S برای ارسال ایمیل خود در Outlook یا سایر سرویس گیرندگان ایمیل دسکتاپ. هنگام استفاده از Gmail در وب، CTRL + Enter را فشار دهید. نیاز به رفرش Gmail دارید؟ در اینجا نحوه استفاده از Gmail مانند یک حرفه ای آورده شده است.
منبع : laptopmag
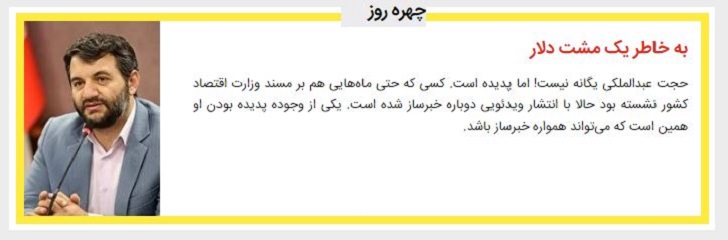
- بررسی سرفیس پرو 8 مایکروسافت توسط شان رایلی 1483 بازدید
- بررسی Lenovo Duet 5 Chromebook توسط شان رایلی 1705 بازدید
- بهترین لپ تاپ ها برای یادگیری از راه دور در سال 2022 544 بازدید
- هدست AR/MR اپل می تواند از اسکن عنبیه پشتیبانی کند 483 بازدید
- بررسی Apple MacBook Pro (13 اینچی، M1، 2020) 1720 بازدید
- چگونه لپ تاپ ویندوزی جدید خود را مانند یک حرفه ای 898 بازدید
- نحوه انتخاب بهترین SSD یا هارد دیسک لپ تاپ 464 بازدید
- فقط 230 دلار در روز پرایم بهترین گوشی مقرون به صرفه 836 بازدید
- بهترین لپ تاپ های ارزان قیمت: 10 لپ تاپ ارزان قیمت زیر 500 دلار 446 بازدید
- بررسی Apple MacBook Pro (13 اینچی، M2، 2022) 1657 بازدید

نظر شما